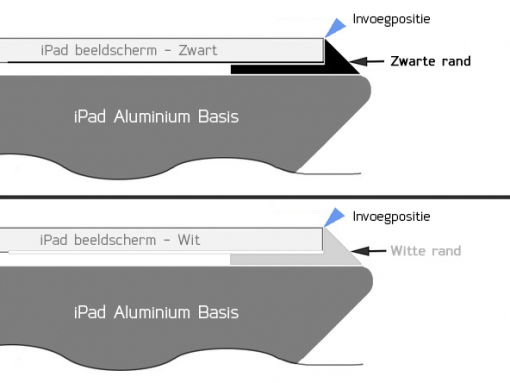iPad 4 Wi-Fi Frontpaneel vervangen (2)



Stap 1 - Frontpaneel
U zult de iOpener moeten verwarmen in de magnetron, en gebruik maken van een geïsoleerde tas die warmte zal overdragen naar de zelfklevende bandjes rond het scherm van de iPad 4 Wi-Fi.
Wij raden u aan uw magnetron schoon te maken voordat u verder gaat.
Plaats de iOpener in de magnetron en verwarm het gedurende precies één minuut op de hoogste instelling.
Wees voorzichtig dat u de iOpener niet te veel verwarmt tijdens de reparatie procedure. Wij adviseren ten minste twee minuten te wachten voordat u de iOpener weer verwarmt.
Als u al enige tijd uw iOpener niet hebt verwarmd, of als dit de eerste keer is dat u de iOpener gebruikt, raden wij aan de tas te verwarmen in de magnetron gewikkeld in een vochtige papieren handdoek. Dit zal voorkomen dat u de inhoud van de tas te warm overhitten.
Stap 2
Haal de iOpener uit de magnetron, door deze bij een van de hoeken te houden.
Wees voorzichtig, omdat de tas heel warm zal zijn.
Stap 3
Wij raden u aan dat u een veiligheidsbril draagt voor bescherming tegen rondvliegende scherven, omdat u waarschijnlijk met met gebroken glas zult werken tijdens deze procedure.
Als u een gebarsten scherm wilt verwijderen, bedek het glas in heldere verpakkingstape. Op deze manier zult u het bij elkaar houden terwijl u werkt en de puinhoop minimaliseren.
Leg de iOpener op de rechtste rand van de iPad, en maak het glad. Op deze manier zult u een goed contact maken tussen het oppervlak van de iPad en de iOpener.
Laat de tas ongeveer 90 seconden op de iPad liggen voordat u het frontpaneel opent.
Stap 4
Zorg ervoor dat u het gereedschap op de juiste plek plaatst, omdat het moeilijk is om de afstand tussen het glas en de rand te zien.



Stap 5
Er zit een kleine opening in de lijn in de rechter bovenhoek van de iPad 4 Wi-Fi ongeveer 5 cm van de bovenkant van de iPad. Dit zwakke punt kunt u gebruiken.
Steek de punt van de plastic openingstool in het gat tussen de plastic rand en het frontpaneel. Steek alleen het uiterste puntje van de openingstool, om de ruimte te vergroten.
Het kan wat kracht kosten om het wigvormige randje van de openingstool tussen het glas en de plastic rand te krijgen. Werk geduldig en voorzichtig en beweeg de plastic openingstool zo nodig heen en weer.


Stap 6
Terwijl de openingstool nog tussen het glas en de rand zit, steek ook een plastic plectrum in het gat, vlak naast de plastic openingstool.


Stap 7
Verwijder de plastic openingstool van de iPad 4 Wi-Fi, en duw het plectrum verder onder het glas tot een diepte van ongeveer 1 cm.
Stap 8
Begin de lijm op de rechterkant van de iPad 4 Wi-Fi los te maken, verwarm de iOpener, en leg die aan de onderkant van uw iPad.



Stap 9
Terwijl de onderkant door de iOpener wordt verwarmd, kunt u de lijm van de rechterkant van de iPad losmaken.
Schuif het plectrum naar beneden langs de rand van de iPad 4 Wi-Fi, en maak de lijm verder los.
De lijm is zeer sterk, en het kan wat serieuze kracht kosten. Werk geduldig en voorzichtig.
Als het puntje van het plectrum zichtbaar is door het glas, moet u het plectrum een beetje terughalen. Tijdens het gebruik van het plectrum op deze manier zal er niets beschadigd raken, maar er kan lijmresten op het LCD scherm komen.



Stap 10
Het kan nodig zijn om de verhitte iOpener weer op de rechterkant van de iPad te leggen terwijl u de lijm losmaakt. Dit is afhankelijk van hoe lang de iPad nodig heeft om af te koelen.
Indien het plectrum in de lijm blijft te hangen, rol het langs de zijkant van de iPad 4 Wi-Fi, terwijl u de lijm verder losmaakt.


Stap 11
Voor het verwijderen van het eerste plectrum uit de onderste hoek van de iPad 4 Wi-Fi, steek een ander plectrum onder de rechterkant van het glas om te voorkomen dat de lijm weer plakt.
Verwarm de iOpener weer in de magnetron en leg deze nu aan de bovenkant van de iPad 4 Wi-Fi.
Stap 12
Bij de volgende paar stappen moet u uiterst voorzichtig en geduldig zijn.
Met schroeven en een kabeltje is de Wi-Fi antenne bevestigd aan de rechter onderkant van de achterkant van de iPad 4 Wi-Fi. Daarom is het noodzakelijk om door te gaan met voorzichtigheid, anders kan de Wi-Fi antenne blijvende schade oplopen.
U moet de lijm losmaken waarmee de antenne aan het frontpaneel vastzit. Wees erg voorzichtig om de breekbare delen niet te beschadigen waarmee de antenne aan de onderkant van de iPad 4 Wi-Fi vastzit. Volg de volgende stappen voorzichtig.


Stap 13
Om de lijm los te maken, schuif het plectrum om de rechter benedenhoek van de iPad heen.
Schuif het plectrum niet verder dan de hoek om te voorkomen dat de Wi-Fi antenne beschadigd raakt.


Stap 14
Beweeg het plectrum langs de onderste rechterkant van het frontpaneel. De Wi-Fi antenne zit zeer dicht bij de hoek en kan gemakkelijk beschadigd raken als de lijm niet goed is vrijgegeven.
Haal het plactrum er wel een beetje uit zodat alleen 0.3cm van de punt er nog steeds onder het glas zit. Haal het niet helemaal onder het glas vandaan.
Beweeg het plectrum langs de onderkant van de iPad, zodat de lijm onder de WiFi antenne loskomt.


Stap 15
Als u de Wi-Fi antenne gepasseerd bent (ongeveer 7.5 cm van de rechterkant of naast de home-knop), kunt u het plectrum helemaal insteken.
Schuif het plectrum naar rechts. Maak de lijm los waarmee de Wi-Fi antenne aan het glas vastzit.
Met schroeven en een kabeltje is de antenne bevestigd aan de onderkant van de iPad 4 Wi-Fi. In deze stap zult de antenne van het frontpaneel losmaken. Op deze manier zal de antenne niet beschadigd worden wanneer u het paneel verwijdert.



Stap 16
Maak de lijm langs de onderkant van de iPad verder los, en haal bij de home-knop het plectrum ver genoeg uit, en steek het opnieuw in zodra het plectrum de home-knop gepasseerd is.
Als de lijm te veel is afgekoeld langs de onderkant, kunt u de iOpener weer in de magnetron opwarmen en hiermee de lijm.
Verwarm de iOpener niet langer dan één volle minuut per keer, en wacht altijd twee minuten voordat u hem weer verwarmt.


Stap 17
Maak de lijm langs de onderkant van de iPad helemaal los.
Laat het plectrum onder het glas zitten naast de home-knop.
Stap 18
Verwarm de iOpener opnieuw in de magnetron en plaats deze aan de linkerkant van de iPad 4 Wi-Fi om de lijm in dit gedeelte te verwarmen en dan los te maken.



Stap 19
Schuif het plectrum langs de bovenkant, en haal het een beetje uit om het rond de front camera te kunnen schuiven.
De lijm in dit gedeelte is erg stevig, en het kan wat serieuze kracht kosten om dat te doen. Wees voorzichtig en werk geduldig en langzaam om niet uit te glijden en uw iPad te beschadigen.
Als de lijm te veel is afgekoeld, vervang de iOpener langs de bovenkant en werk verder. Of u kunt het weer in de magnetron opwarmen.
Als het plectrum vast blijft zitten in de lijm, kunt u het verder 'rollen', zoals aangegeven in stap 9.


Stap 20
Maak de lijm verder los langs de bovenkantvan de iPad 4 Wi-Fi, en schuif het plectrum om de linker bovenhoek heen.
Als de lijm warm genoeg is, verwijdert u de iOpener van de iPad om het proces makkelijker te maken. Echter, als de lijm nog heel plakkerig is, verwarm opnieuw de iOpener in de magnetron en leg hem aan de linkerrkant terwijl u werkt.



Stap 21
Schuif het plectrum langs de linkerkant van de iPad 4 Wi-Fi, en maak de lijm verder los.
De digitizer kabel zit ongeveer 5 cm boven de onderkant van de Apple iPad. Stop het schuiven van het plectrum als u ongeveer 5.5 cm boven de onderkant.


Stap 22
Het plectrum zit nog steeds aan de onderkant van de iPad 4 Wi-Fi. Gebruik het om de lijm langs de linkeronderhoek los te maken.
De onderkant van de digitizer kabel zit slechts ongeveer 2.5 cm van de onderkant van de Apple iPad. Wees daarom voorzichtig om deze kabel niet te scheuren.


Stap 23
Gebruik een van de plectrums om de rechter onderhoek van de iPad 4 Wi-Fi los te maken en pak het met uw vingers.
De lijm kan op sommige plekken aan de iPad weer aan elkaar zijn gaan plakken. In dat geval kunt u het plectrum onder de rand van de iPad schuiven waar het glas nog steeds vastzit en dan de lijm voorzichtig snijden.


Stap 24
Houd de iPad bij de rechter onder- en bovenkant vast en draai het glas weg van de iPad.
Wees voorzichtig omdat de lijm weer plakkerig kan zijn. Gebruik het plectrum om de lijm los te maken waarmee het frontpaneel nog steeds vastzit.


Stap 25 - Frontpaneel (1)
Naar boven
Verwijder de vier 2 mm Phillips # 00 schroeven waarmee het LCD scherm aan het aluminium frame vastzit.
Beweeg voorzichtig de home-knop lintkabel opzij om de schroef aan de linkerkant te verwijderen.



Stap 26
Til de rechterkant van het LCD scherm van de iPad, met behulp van de plastic openingstool of een spudger.
Draai het LCD scherm aan de linkerkant en leg het boven op de voorkant neer.
Wees voorzichtig wanneer u het LCD scherm verplaatst. De lintkabel is kwetsbaar en kan breken als het teveel wordt gebogen.



Stap 28
Draai de bevestigingsclip van de LCD lintkabel omhoog.
Haal de lintkabel uit zijn aansluiting op het moederbord, met behulp van uw vingers of een pincet.


Stap 30 - Frontpaneel (2)
Naar boven
Indien nodig, verwijder de tape van de Wi-Fi antenne, luidspreker kabel en lintkabel.
Stap 32
Gebruik een pincet om de home-knop lintkabel te halen uit zijn aansluiting op het moederbord.
Stap 34
Gebruik een pincet om het stukje tape los te maken waarmee de digitizer lintkabel aan het moederbord vastzit.


Stap 36
Gebruik het platte uiteinde van een spudger om de lijm los te maken onder de digitizer lintkabel.
Trek de digitizer lintkabel uit zijn aansluiting op het moederbord.